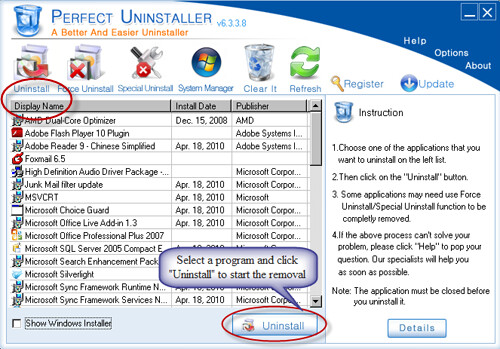IncrediMail 6 is a powerful, easy to use, feature-rich, and fun email program. Better and smarter than ever before, IncrediMail includes features such as a powerful and fast email search tool, taking less than a second for IncrediMail to search through 10,000s of emails. IncrediMail also features an advanced Address book, enabling you to create contact groups in new convenient ways, see who your most popular contacts are, and assign a picture to each of your contacts. IncrediMail introduces a better, more attractive and user-friendly design, making browsing through your emails easier and more productive.
IncrediMail 6 is a powerful, easy to use, feature-rich, and fun email program. Better and smarter than ever before, IncrediMail includes features such as a powerful and fast email search tool, taking less than a second for IncrediMail to search through 10,000s of emails. IncrediMail also features an advanced Address book, enabling you to create contact groups in new convenient ways, see who your most popular contacts are, and assign a picture to each of your contacts. IncrediMail introduces a better, more attractive and user-friendly design, making browsing through your emails easier and more productive.IncrediMail 6 may need to be removed or reinstalled after a certain period. Under normal circumstance, people will choose to run the built-in uninstaller of it.
- Click on Start Menu, and then go to All Programs.
- Navigate to IncrediMail 6 and right move to a program named Uninstall IncrediMail 6.
- Click it and then a prompt will pop up, follow the prompts to complete the uninstall process.
- Click on the Start button and choose Run.
- Type regedit in the open box and then press Enter.
- Once the Registry Editor opens, go to:
- HKEY_LOCAL_MACHINE\SOFTWARE\Microsoft\Windows\CurrentVersion\Uninstall
- Look through the list of installed programs carefully to find out the one you want to uninstall.
- If this program contain a built-in installer, you should find the key UninstallString which points to the uninstall program.
- Open the folder where the uninstall program locates at, and look for files named uninstall.log or setup.log. Open these log files in notepad and write down names of files listed inside.
- Delete these files manually.
The Perfect Uninstaller does 3 things in order to fully remove a program.
- It uninstalls the IncrediMail 6 that you want.
- It scans your drivers and your registry to find any leftover files from the just uninstalled program.
- Once a file has been found, the Perfect Uninstaller will delete IncrediMail 6 Account, IncrediMail 6 History, and IncrediMail 6 log.